Default
Using Audio Diagrams
- At the bottom of every page in the audio diagrams section of this site is an XML code panel. This will contain one of the following depending on where you are on the site:
- XML data for the entire library
- XML data for all the devices from a specific manufacturer
- or XML data for a single device It will look something like this
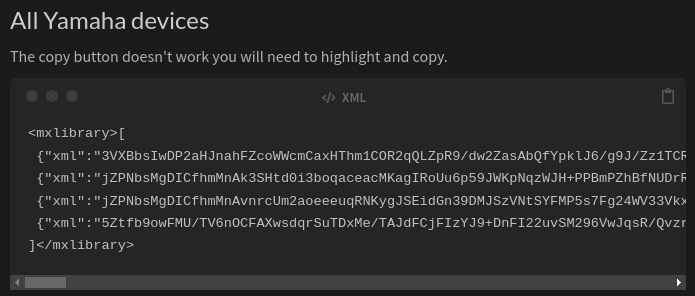
Please note that this
 copy button does not work. I am trying to fix it.
copy button does not work. I am trying to fix it. Create a blank file ending
.xml. For this tutorial, we are creating a file for Yamaha devices, so I will name ityamaha.xml. It is important to choose this file name wisely, as it will become the name of the library when you import it into diagrams.net.Import the
.xmlfile into diagrams.net.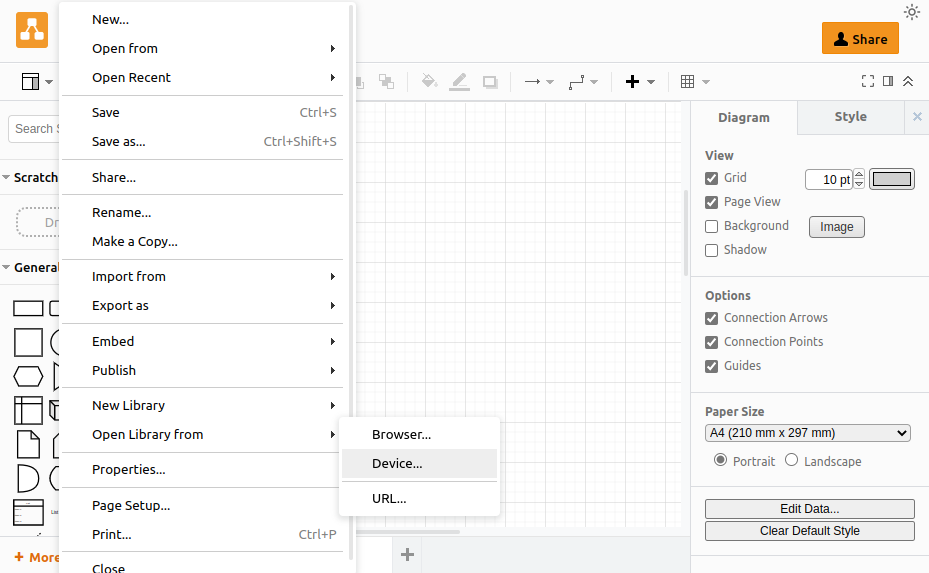
You should see the library appear in the left panel, where you can drag the shape into the work space.
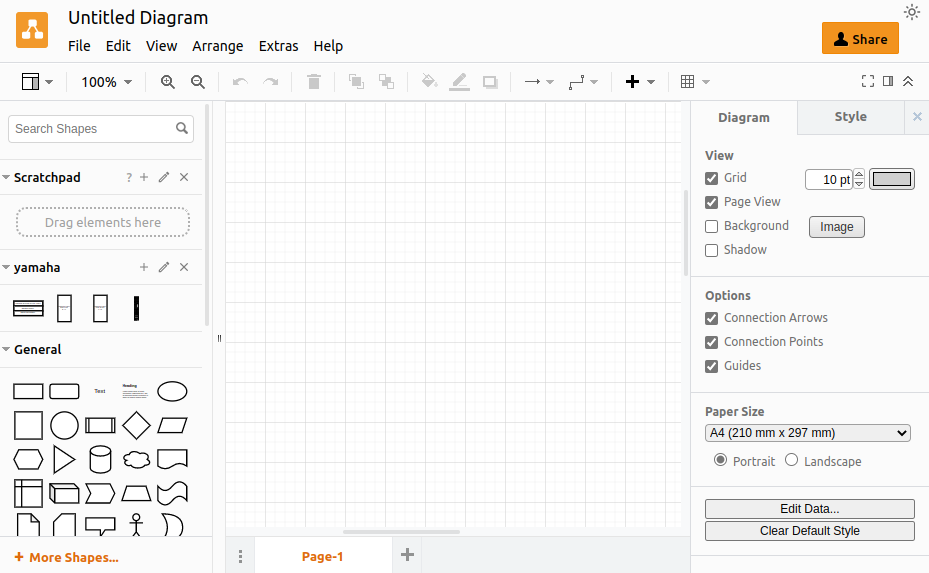
Join the devices up and have fun!
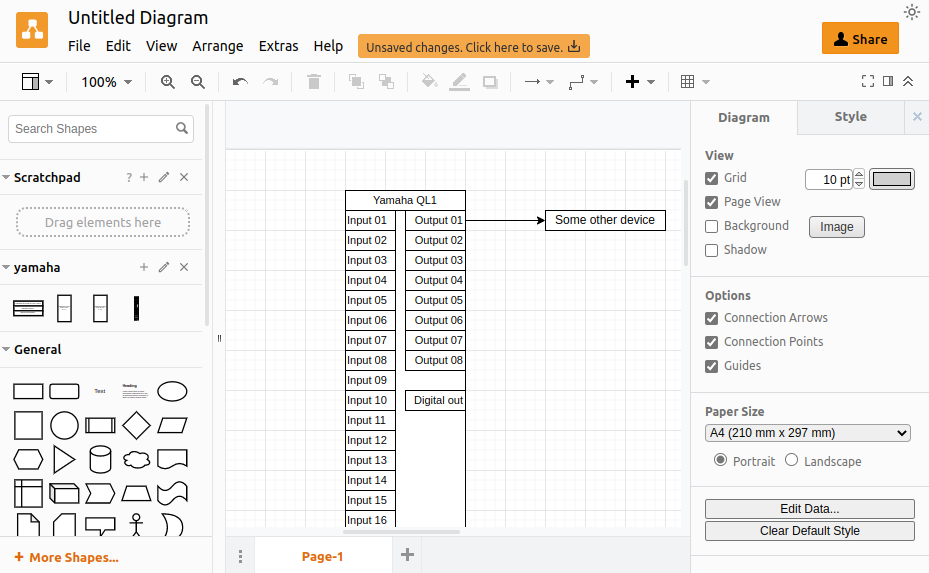
It is worth noting that you can ungroup the shapes and edit them to fit your needs more closely. I have tried to build the shapes to be as complete as possible to allow them to be used however you decide.